Adding your FSU email account to Thunderbird using OAUTH for accounts linked to DUO
FSU email to Thunderbird using OAUTH:
You must have or upgrade to Thunderbird 78 or greater for this to work. Choose Help->About Thunderbird to find your Thunderbird version number. Note version 68 will not upgrade to 78, you must do so manually. Download link for latest version of Thunderbird is at : https://www.thunderbird.net.
1. Open Thunderbird, in the top navigation dashes click 'Tools'-->'Account Settings'.
2. Then click the 'Account Actions' drop down, select the 'Add Mail Account' option.
3. Fill in your info, using your @fsu.edu email and password, click the 'Configure Manually' button, and fill in the server settings like in the following image. Then click the blue 'Advanced Config' link, and select 'Ok' in the confirmation box.
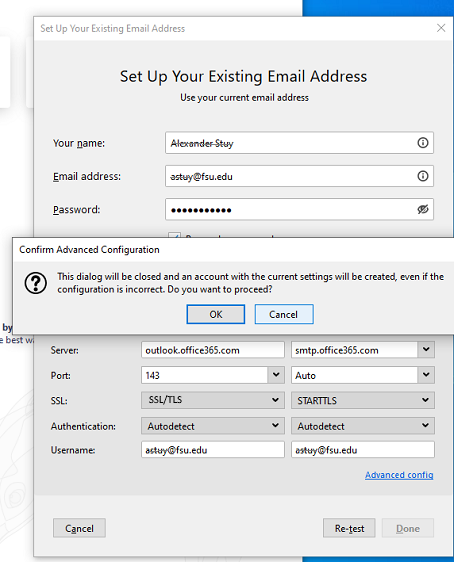
4. Click the blue 'Advanced Config' link, and select 'Ok' in the confirmation box.
5. It should now take you into the 'Server Settings' for the account. Under 'Server Name' fill in 'outlook.office365.com', under 'Connection security' select 'SSL/TLS' and then under 'Authentication Method' choose the 'OAuth2' option. You may have to wait a couple seconds for the next screen to pop up after you choose 'OAuth2'
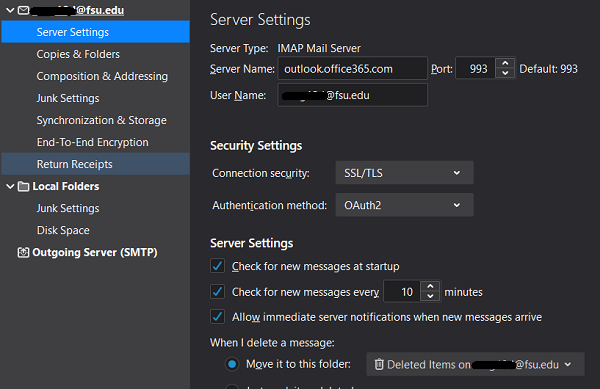
6. At this point you may be directed to the FSU sign in page, sign in with your FSU email password. (Should be the same password you log into my.fsu.edu with). This step may also occur later in the process.
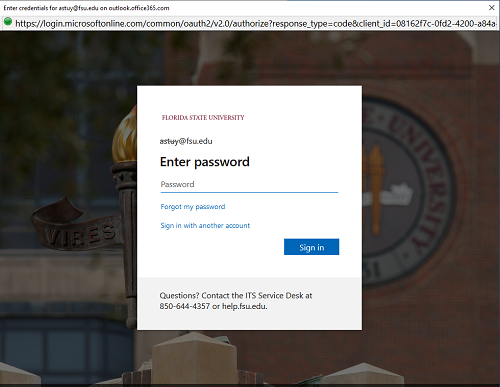
7. Now in 'Account Settings' click into 'Synchronization & Storage' and uncheck the top box next to 'Keep messages in all folders for this account on this computer'. Then under the 'Disk Space' section change the selected bubble to the 'Synchronize the most recent' option (30 days is good), and check the box next to 'Do not download messages larger than'
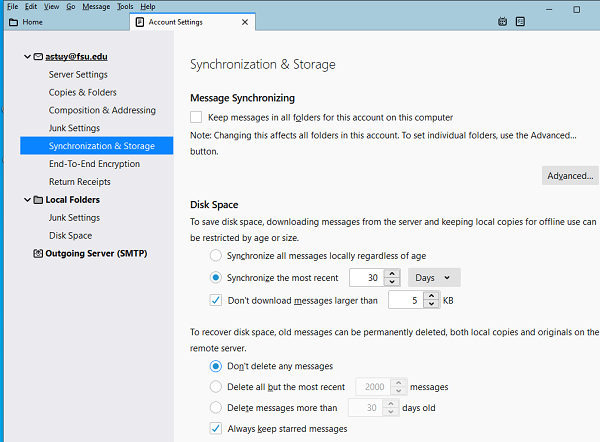
8. At this point you should exit out of Thunderbird completely, and then open it back up, giving it a clean restart.
9. (Optional) Once back in Thunderbird, navigate to the 'Account Settings' again, click your @fsu.edu email in the left navigation menu. Under 'Default Identity' change the email address to your @bio.fsu.edu address.
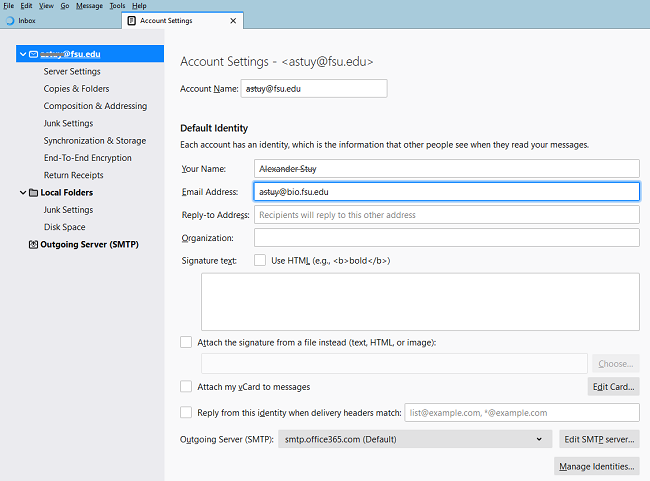
10. Last but not least, under 'Default Identity' (in the bottom right) click the 'Edit SMTP server' button. Fill in the settings as follows (make sure 'Authentication Method' is set to OAuth2).
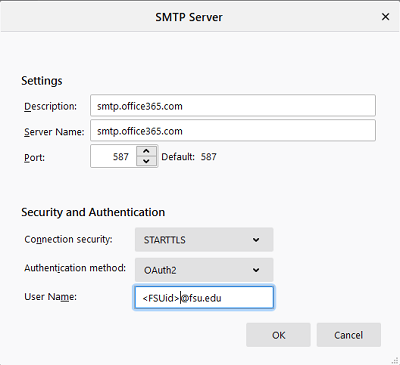
If Thunderbird won't connect, will only connect from some locations, or was connecting and has stopped try:
- Click on the gear icon on the bottom left bar --> General --> Config Editor --> Show All
- Type "network.dns.dis" in the search field
- Select network.dns.disableIPv6 and click on the toggle arrow on the right, make it true
- Close and reopen Thunderbird
