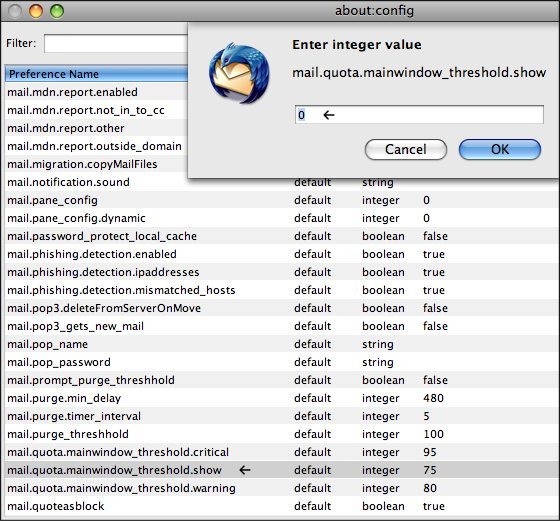Setting up Thunderbird for Mac OS 10.x (via IMAP protocol)
1. The first time you launch Thunderbird, it may give options pertaining to importing mail settings from other
programs. If it isn't already selected, choose Don't import anything. Click Continue.
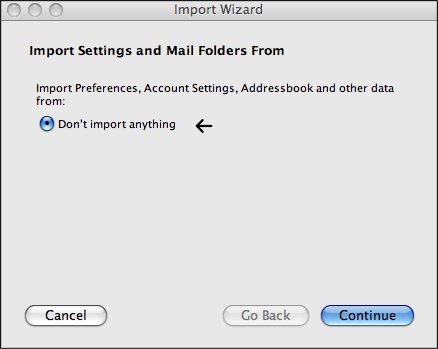
2. The New Account Setup window will prompt you for the type of account. If it isn't already, select
Email account from the list of options. Click Continue.
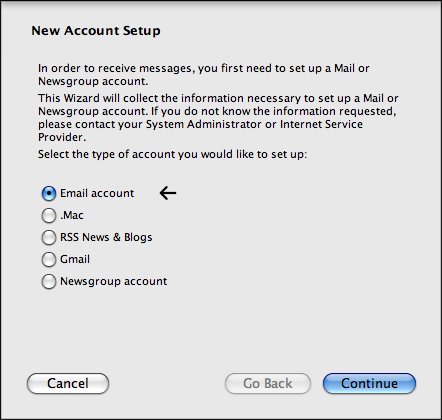
3. You will now be prompted for your full name and your (Biology) email address. Enter these in
appropriately.
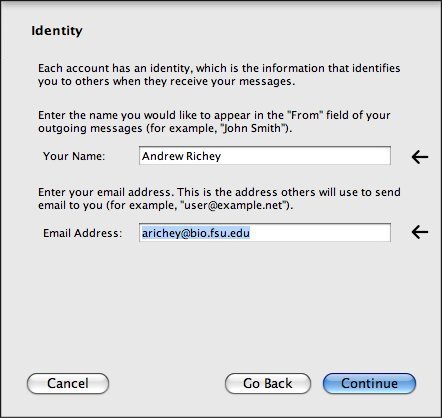
4. On the Server Information page, select IMAP as your incoming server type. Next, enter in
mail.bio.fsu.edu for both Incoming and Outgoing Server. Click Continue.
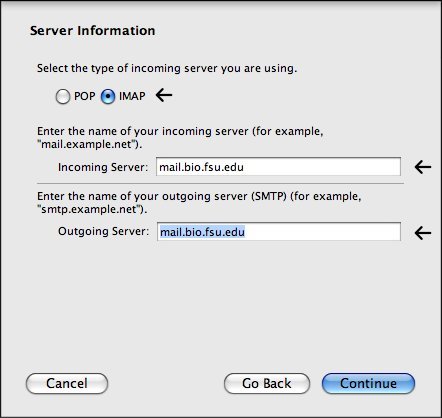
5. Your Biology username should be entered already, as it is the first part of your email address. Verify
that it is correct, and click Continue.
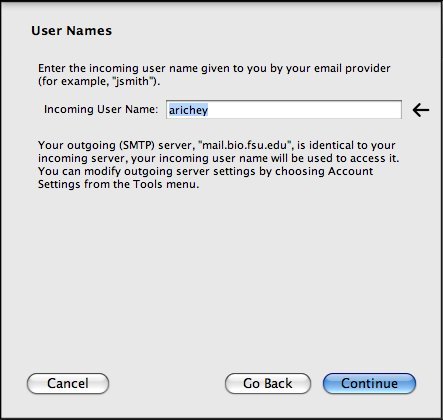
6. Your Account Name can be anything you wish. You could use something like your email address (this should
be entered in by default) or simply 'Biology Email'. Once you've decided, click Continue.
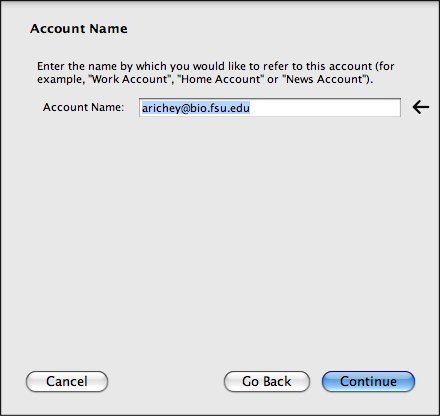
7. The final account creation page should give you a configuration list. Verify that these entries are correct
and click Done.
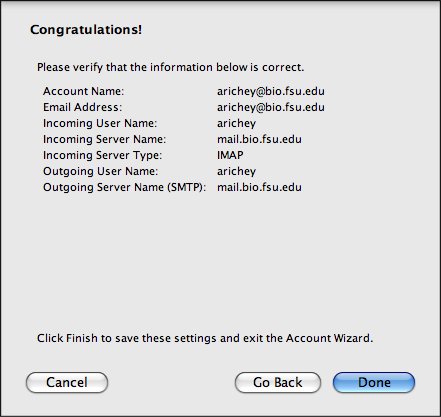
8. You'll immediately get an error. Don't worry, this is to be expected! We'll have to make some changes
to Thunderbird's configuration, so just click Ok.
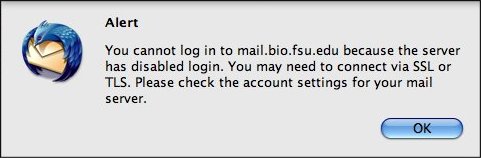
9. Go up to Tools - Account Settings.
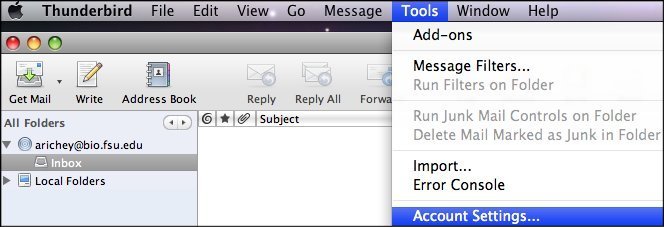
10. Under your email account on the left, select Server Settings. Under Security Settings, select
SSL. This should change your port automatically. If not, make sure to change the port to 993.

11. Now click Outgoing Server (SMTP) on the left. This should show the SMTP server as it was entered
in the initial account setup. Click Edit.

12. Under Use secure connection, select SSL. This should change the port automatically. If not,
change it to 465. NOTE: Some internet service providers block certain ports. If you are unable to send
mail using port 465, you can opt for TLS and port 25. Click Ok, and then Ok again until you are out
of Account Settings.
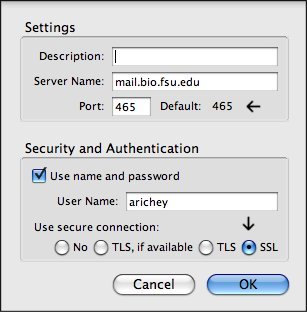
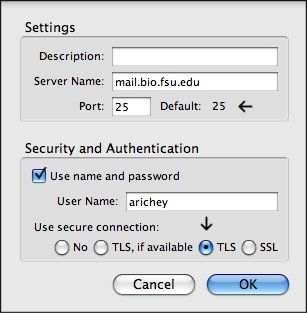
13. Go up to Thunderbird - Preferences.
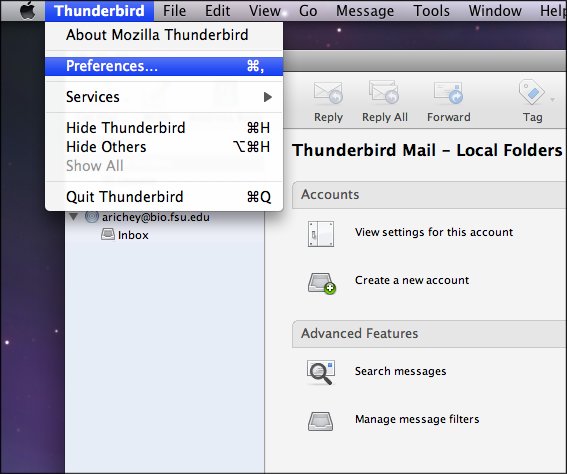
14. Under General, take a check out of When Thunderbird launches, show the Start Page in the
message area.
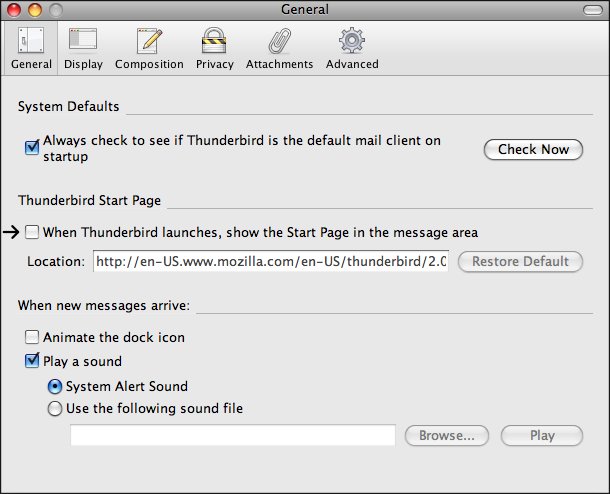
15. Under Composition, click the General tab, and change Forwarded messages to Inline.
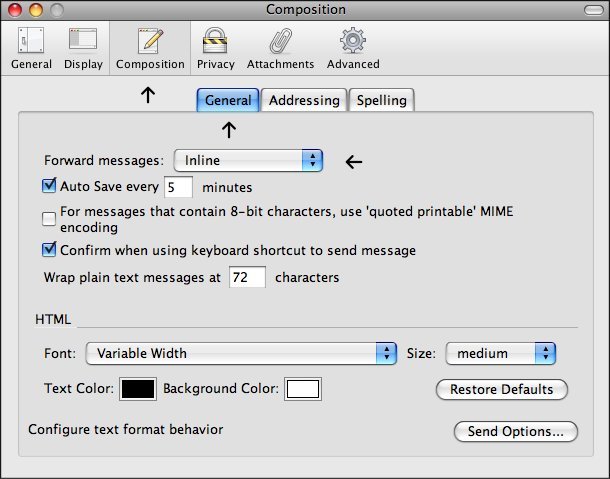
16. Under Privacy, click the Anti-Virus tab, and place a check in Allow anti-virus clients to quarantine individual incoming messages.

17. Under Attachments, browse for a folder where you'd like to store your attachments.
/Users/username/attachments is one example, but you can use whichever folder you'd like.
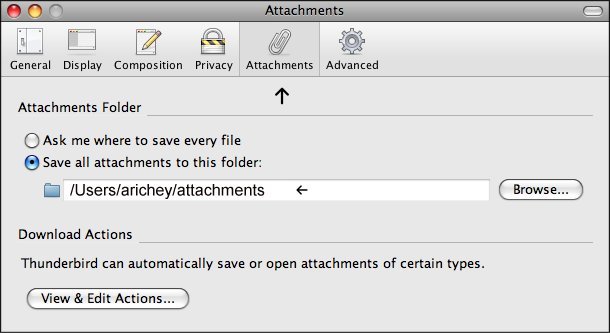
18. Under Advanced, click the General tab, and click Config Editor.
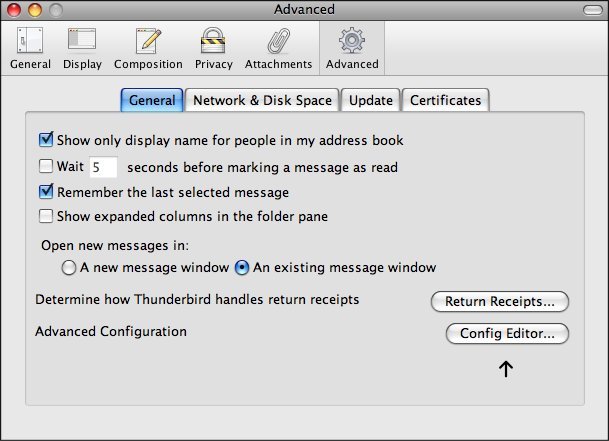
19. Scroll down to mail.quota.mainwindow_threshold.show, double click it, and set the integer
value to 0. Click Ok, and exit out of the Preferences Window.