Setting up a @bio.fsu.edu email account on a iPhone 3G
Notes:
- These directions setup the account using the IMAP mail protocol.
- The first time you connect to your @bio.fsu.edu email account it's best to have your iPhone connected via Wi-Fi. After the first succesful connect both Wi-Fi and 3G should work fine.
On your iPhone go to Settings->Mail, Contacts, Calendars->Add Account...->Other->Add Mail Account. The "New Account" dialog appears.
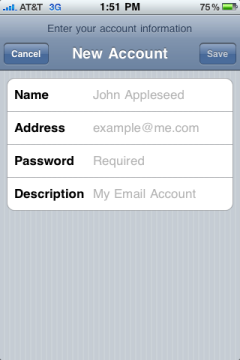
Fill in "Name" with your full name, fill in "Address" with your @bio.fsu.edu email address, fill in "Password" with your @bio.fsu.edu email password, fill in "Description" with your @bio.fsu.edu email address. Click the "Save" button. The "New Account" will now show you some additional settings.
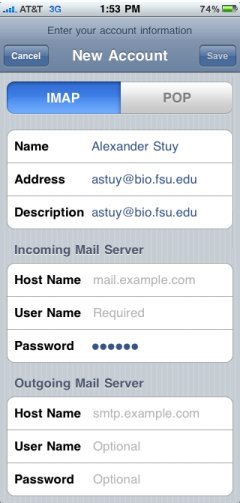
Leave "IMAP" selected (blue). Under "Incoming Mail Server" fill in "Host Name" with "mail.bio.fsu.edu", fill in "User Name" with your @bio.fsu.edu email userid, if it's not all ready filled in fill in "Password" with your @bio.fsu.edu email password.
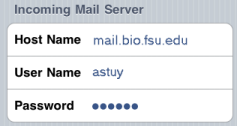
Under "Outgoing Mail Server" fill in "Host Name" with "mail.bio.fsu.edu", fill in "User Name" with your @bio.fsu.edu email userid, fill in "Password" with your @bio.fsu.edu email password. Click the "Save" button,
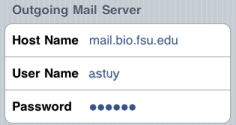
if you get a dialog telling you the iPhone can't connect, click OK and then click the "Save" button again.
The "Accounts" dialog should now show your @bio.fsu.edu email account. Click on that and scroll down to and click on "Advanced". Scroll down to "Incoming Settings" and make sure that "Use SSL" is selected (blue) and set the "Server Port" to 143. "Authentication should be "Password" and "IMAP Path Prefix" should be blank.
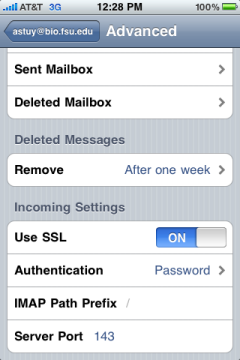
Click the back button which will be labeled with your @bio.fsu.edu email address. Click on the "SMTP" option, click on "mail.bio.fsu.edu" which may or may not be your primary server. Set "Host Name" to "mail.bio.fsu.edu", set "User Name" to your @bio.fsu.edu email userid, set "Password to your @bio.fsu.edu email password, enable "Use SSL" (blue), set "Authentication" to "Password", set "Server Port" to 25.
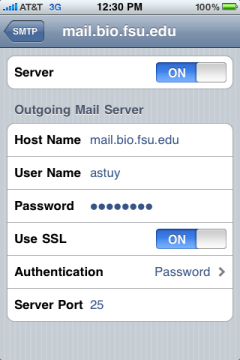
Click the back button which will be labeled "SMTP". Click the button labeled "Advanced", click "Sent Mailbox". Under the "On the Server" list select the "Sent" mailbox *. Click the back button which will be labeled "Advanced". Click the back button which will be labeled "Account", click the "Done" button.
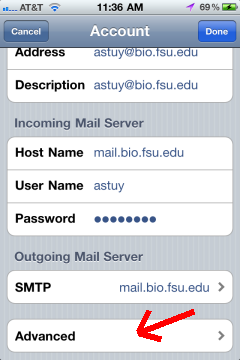
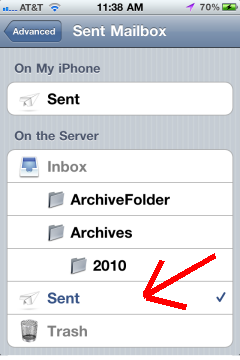
Your @bio.fsu.edu email account should now be setup on your iPhone.
* - If the "Sent" mailbox does not all ready exist logon to the biology webmail server and follow the instructions here to create it.
