FSU Biology - Computer Support Facilities - Connecting to HPC via Windows
Connecting to HPC (submit.hpc.fsu.edu) from MS Windows via Tectia/xwin32
You will need to have xwin32 and Tectia installed and working on your computer. Please see the following links for information regarding the acquisition and installation of these programs. These programs are (all ready) installed on the PC's in the Conradi and Unit I computer labs.
Initial setup
-
Create a profile in Tectia for HPC. Start Tectia and select Profiles->Add Profile from the Tectia GUI. Type in "HPC-CSIT" in the Profile Name box and click the "Add to Profiles" button.
-
Select Profiles->Edit Profiles from the Tectia GUI. If HPC-CSIT is not all ready selected, select it by clicking it once. The "Connection" tab should be active, if not make it active by clicking it.
-
Fill in "Host name" with "submit.hpc.fsu.edu". Fill in "User name" with your HPC user name.
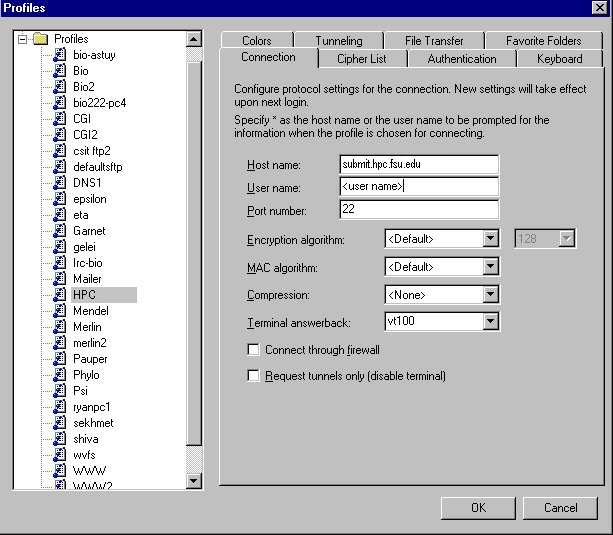
-
Click the "Tunneling" tab. Put a check in the "Tunnel X11 connections" box.
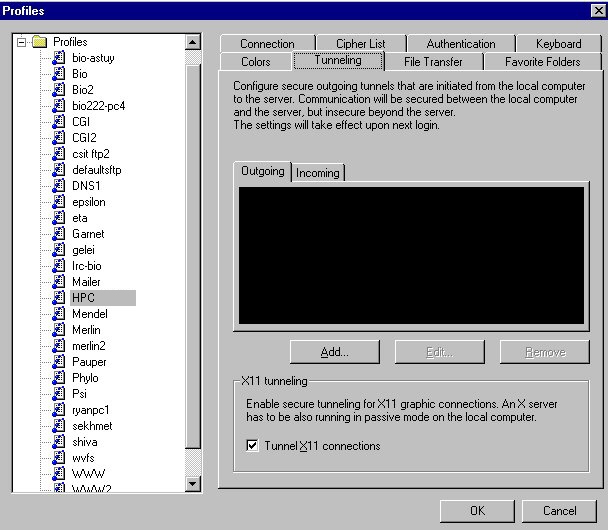
-
Click OK.
Connecting
-
Start X-win32. A minimized X-Win32 application should now be running in your task bar.
-
Start Tectia and select Profiles->HPC-CSIT from the Tectia menu. Enter your HPC password when asked. You should see the Wisconsin Package setup screen and then get a Unix prompt.
-
At the Unix prompt type "seqlab &". The seqlab GUI should appear.
-
To disconnect, exit seqlab, then type "exit" at the Unix prompt or close the Tectia window.
Transferring Files
-
Start Tectia and select Profiles->HPC-CSIT from the Tectia menu. Enter your HPC password when asked. You should see the Wisconsin Package setup screen and then get a Unix prompt.
-
Choose Window->New File Transfer from the Tectia menu. A Tectia Secure File Transfer window appears.
-
Uploading: Drag the file from your computer to the right side panel of the Secure File Transfer window.
-
Downloading: In the right side panel of the Secure File Transfer window right click on the file or folder you wish to download. Choose Download Dialog from the context menu.
-
